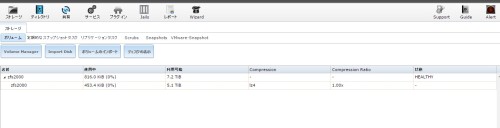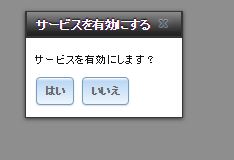RAID-Z(raid5相当)でwindowsとの共有フォルダを作成する。
前記事
Freenas 9.3でHDD16台のファイルサーバ構築 ②初期設定 NW/一般設定
目次
共有ユーザの作成
sambaでwindowsから共有フォルダにアクセスする際のアカウントを作成する。
rootユーザでアクセスできるけど、管理・セキュリティを考えたら作っておいたほうが無難。
1、アカウント>グループ>Addグループとすすみ、グループを追加する。
グループ名は任意でよい。ここではxclio1000とした。
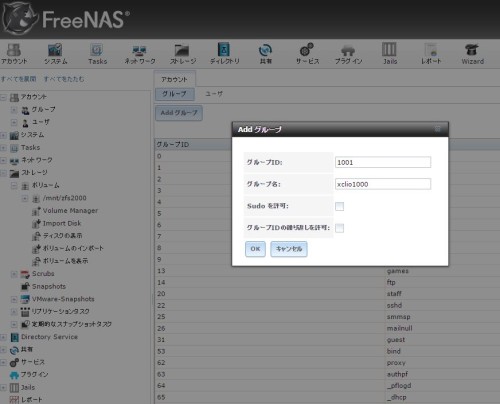
2、アカウント>ユーザ>Addユーザとすすみ、ユーザを追加する。
ユーザ名は任意でよい。プライマリグループは先ほど作成したグループ(xclio1000)を選択。
シェルはnologinを選択。このユーザはwindowsから共有フォルダにアクセスする際に認証が求められるので、IDとPWはメモっておく。
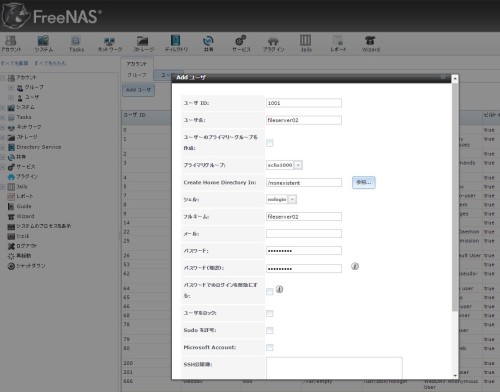
ストレージの設定
1、RAID-Z(raid5相当)でボリュームを作成する。
ここでは例として2TBのHDD5台中、4台でRAID-Zを組み、1台をスペアディスクに設定する。
上部のメニューからストレージ>ボリューム>Volume Managerを選択。
2、ポップアップウィンドウがあがったら右下のManual Setupを選択。
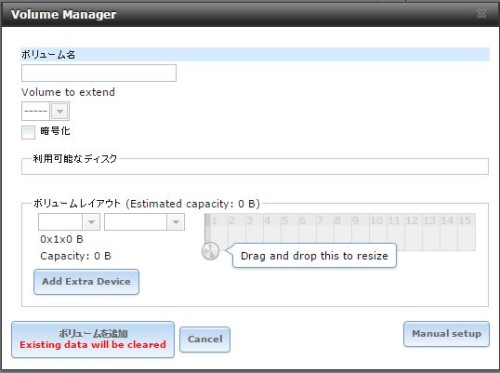
3、ボリューム名を任意で入力。ここではzfs2000とする。
ボリュームを作成するディスクを4台選択。RAID-Zを選択。ZFS Extraのところでスペアディスクを1台選択。ボリュームを追加を押す。
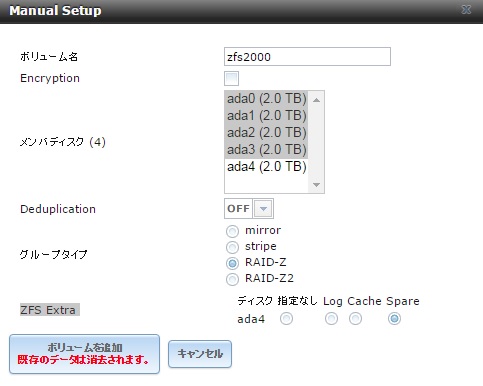
5、できたボリュームを1度クリックして選択。下のほうにメニューがでるのでCreate Datasetのアイコンをクリック。
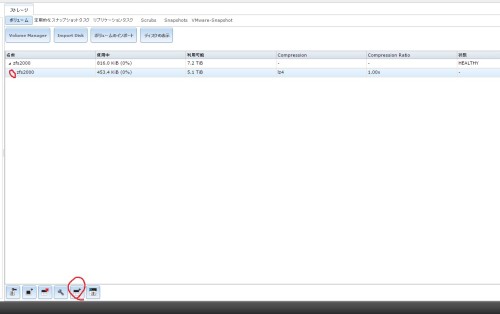
6、Dataset Nameを入力。他はデフォで特に問題なし。共有名の名前と同じにすること。データセットを追加を押す。
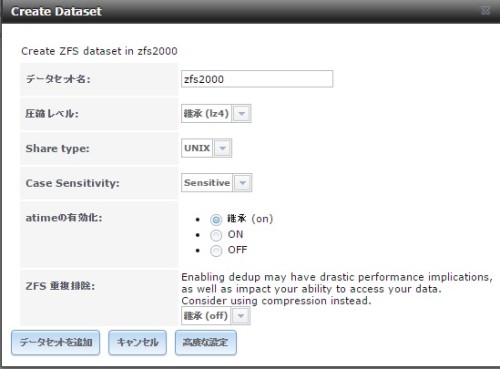
7、左下のパーミッションの変更より、先ほど作成したID/グループで登録する。
ゲストユーザでアクセスする場合を考え、モードは777に設定。
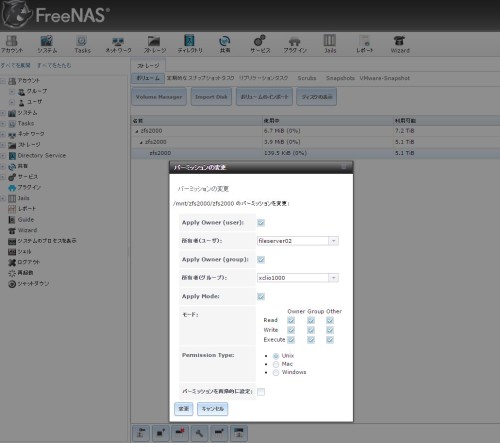
Windowsとファイル共有(CIFS)の設定
windowsからアクセスできるように共有設定をする。
1、左側のメニューより、共有>Windows(CIFS)Shares>Windows(CIFS)Sharesの追加をクリック。
名前・共有のフォルダパス(先ほどのデータセットの場所)・ゴミ箱の有効化をチェックしてOKをクリック。
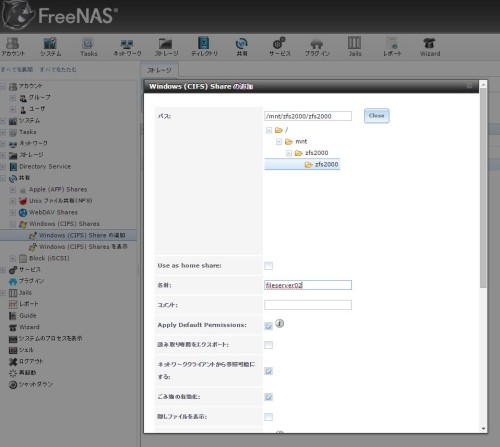
3、続いて画面が切り替わったら、CIFSの横のスパナマークをクリック。
DOS文字をCP932に設定。
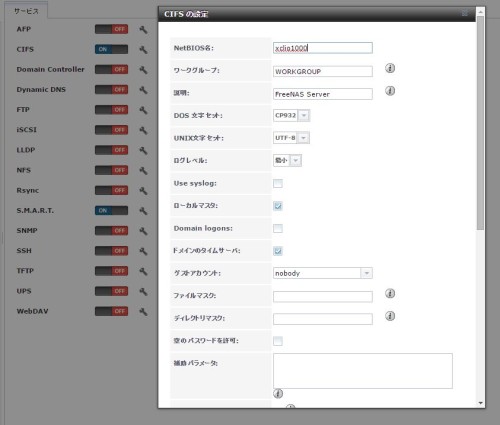
4、Windowsから共有フォルダにアクセスする。
この記事の例だと\\192.168.11.8 とアクセス。先ほど作成したIDとパスで認証。

ここまでで、共有フォルダの作成は完了。
次の記事では、障害発生時のリカバリー方法について解説する。