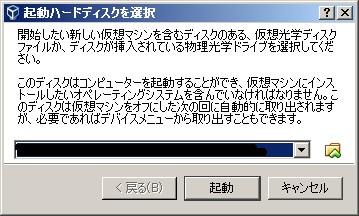Linuxの検証環境として、仮想化ソフトをインストールし、
仮想ソフト上で検証OSを利用する。
目次
1、Virtual Boxのインストール
①「VirtualBox platform packages.」より、各OSにあったリンクからダウンロード。
Downloads – Oracle VM VirtualBox
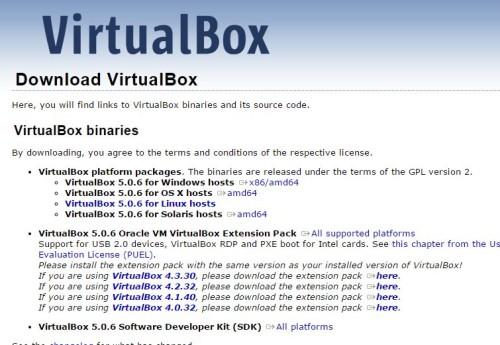
例) windows ⇒ VirtualBox 5.0.4 for Windows hosts x86/amd64
Mac ⇒ VirtualBox 5.0.4 for OS X hosts amd64
Downloads – Oracle VM VirtualBox
②インストーラを実行する。「次へ」を押してインストーラの指示通りインストール。

※下記のようなメッセージが表示された場合は「インストール」をクリックする。
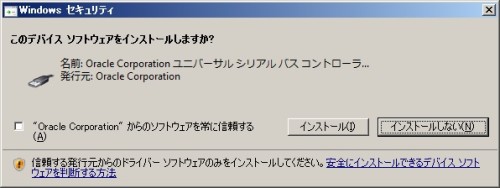
2、仮想マシンの作成
例として、centosで仮想マシンを作成する。
①OSのイメージを用意する。
※例としてcentosのイメージを用意する。
Index of /Linux/centos/6.7/isos/x86_64
ダウンロード方法などについては下記記事を参照。
【Linux】検証環境の用意(VMware Player) | にらごまどっとこむ
②Oracle VM VirtualBox マネージャーを起動する。
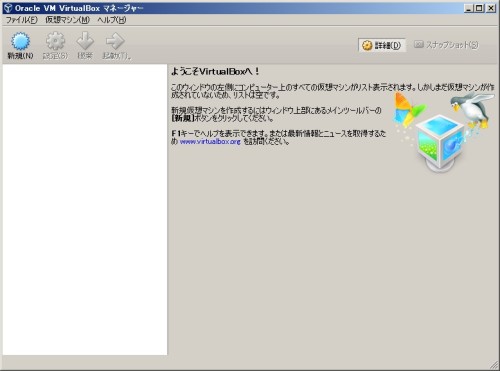
③左上の「新規」のアイコンをクリック。名前とオペレーティングシステムを入力。
ここではcentos6を使うので、名前は任意、タイプはLinux、バージョンはRed Hatとした。次へをクリック。
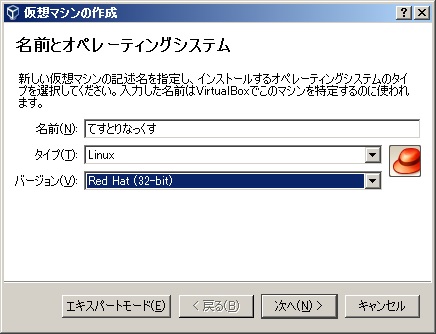
③メモリサイズの選択。推奨値の768MBとした。次へをクリック。
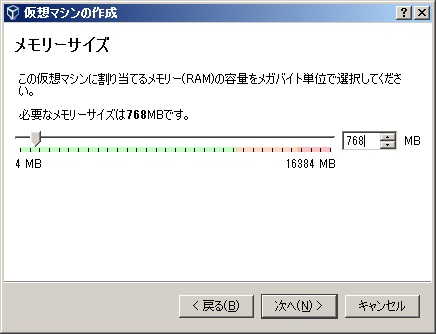
④仮想ハードドライブの作成について。「仮想ハードドライブを作成する」にチェックを入れて作成をクリック。
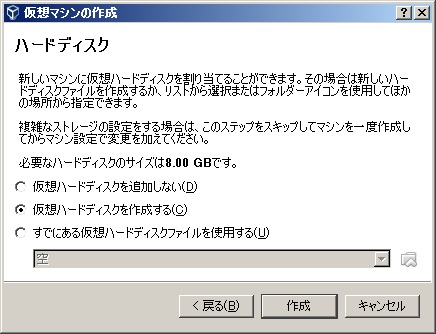
④ハードディスクのファイルタイプについて。「VDI」にチェックを入れて次へ。
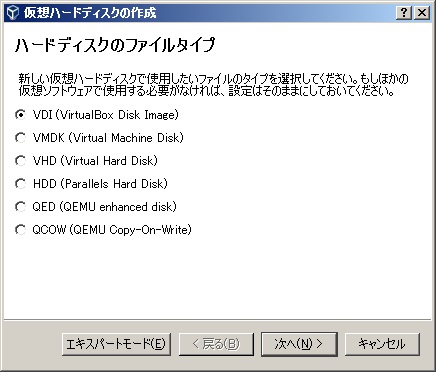
⑤物理ハードディスクにあるストレージについて。「可変サイズ」で次へ。
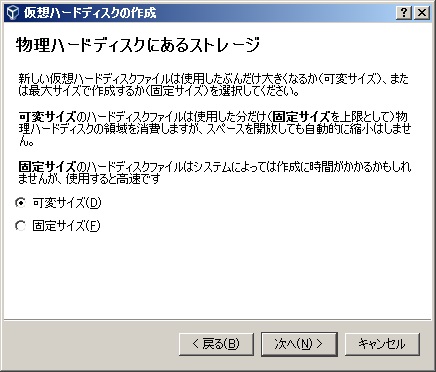
⑥ファイルの場所とサイズについて。特に変更せず作成をクリック。
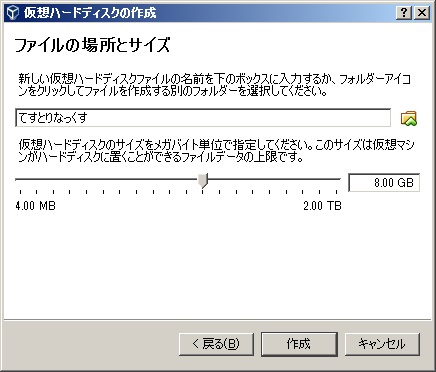
⑦仮想マシンが作成されたことを確認。左上の設定から仮想マシンの設定を開く。
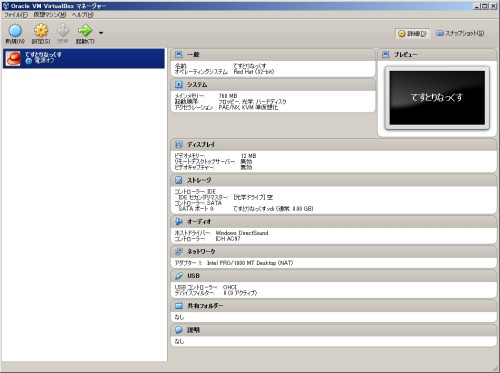
⑧ネットワークを選択肢、割り当てを「NAT」から「ブリッジアダプター」に変更し右下のOKで閉じる。
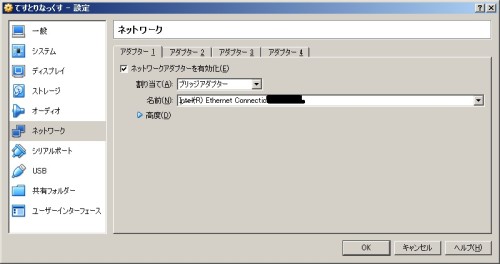
⑨左上の起動を押して、仮想マシンを起動する。